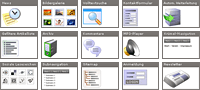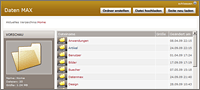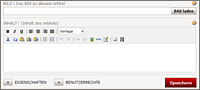Seitenstruktur | Das Fundament Ihrer Homepage

So fügen Sie schnell neue Seiten hinzu.
Seitenstruktur | Neue Seite erstellen
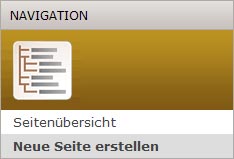
Sie erreichen den Auswahlpunkt "Neue Seite erstellen" über die Hauptnavigation "Seitenstruktur". Dort wählen Sie "Neue Seite erstellen"
Auf der Seite "Neue Seite erstellen" haben Sie viele Profi-Werkzeuge, um die Seite zu individualisieren.
Seitenstruktur | Die Struktur der neuen Seite
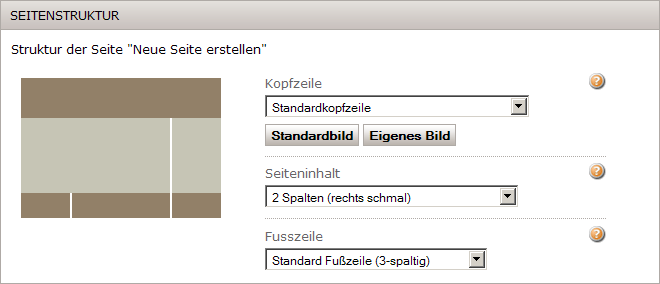
Jede Seite hat eine "Kopfzeile", einen "Seiteninhalt" und eine "Fusszeile"
Jede Seite verfügt über eine "Kopfzeile", einen "Seiteninhalt" und eine "Fusszeile". Mit diesen Angaben gestalten Sie den grundsätzlichen Aufbau einer Seite.
Die Kopfzeile
Die Kopfzeile besteht in der Einstellung "Standardkopfzeile" aus Hauptgrafik und Menü. Wählen Sie aus dem Auswahlfenster die passende Kopfzeile aus und speichern Sie die Einstellung.
Unterhalb des Auswahlfeldes "Standardkopfzeile" befinden sich die Buttons "Standardbild" und "Eigenes Bild".
Standardmäßig wird auf einer neuen Seite immer die Grafik angezeigt, die Sie im "Design" ausgewählt haben. Mit Hilfe des Buttons "Eigenes Bild" können Sie Ihr Standardbild durch ein eigenes Bild ersetzen. Achten Sie darauf, daß das Bild eine Breite von 986 Pixel hat - in der Höhe des Bildes sind Sie flexibel.
Der Seiteninhalt
Für die Gestaltung des Seiteninhalts stehen Ihnen mehrere Seitenraster zur Verfügung. Diese Seitenraster ermöglichen eine individuelle Gestaltung des Seiteninhalts.
Die Fusszeile
Für die Gestaltung der Fusszeile stehen Ihnen mehrere Seitenraster zur Verfügung. Diese Seitenraster ermöglichen eine individuelle Gestaltung der Fusszeile.
Seitenstruktur | Die Eigenschaften der neuen Seite
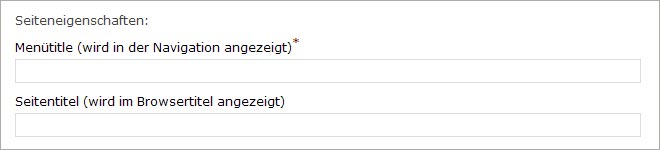
Bei den "Seiteneigenschaften" unterscheiden wir den "Menütitel" und den "Seitentitel".
Der Menütitel
Der Menütitel definiert den Namen, der in der Navigation angezeigt wird. Es ist empfehlenswert, für die Menütitel kurze, klare und dennoch präzise Begriffe wie zum Beispiel "Termine", "Nachrichten", "Mannschaften", "Mitglieder" zu wählen.
Wichtig! Den Menütitel müssen Sie eingeben, damit Sie die Seite mithilfe der Navigation erreichen können.
Der Seitentitel
Der Seitentitel definiert den Namen, der im Browser angezeigt wird.
Wichtig! Den Seitentitel sollten Sie angeben, um den Besuchern eine Orientierung zu geben, wo sie sich befinden (zum Beispiel "Mein Vereinsname | Herzlich Willkommen") - wenn Sie den Seitentitel nicht ausfüllen, wird im Seitentitel der Menütitel angezeigt.
Seitenstruktur | Die Position der neuen Seite
Im Feld "Übergeordnete Seite" definieren Sie die Position der neuen Seite.
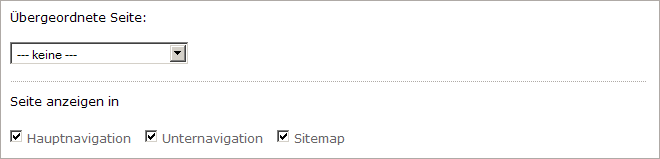
Übergeordnete Seite
Jede Seite verfügt über das Auswahlfeld "Übergeordete Seite". Alle Seiten, die "- keine -" übergeordeten Seiten (Vorgänger) haben, sind Seiten, die in der Hauptnavigation anzeigt werden. Alle Seiten, die einen oder mehrere Vorgänger haben, bewirken, daß diese in der Navigation dann angezeigt werden, wenn der Besucher mit der Maus den Vorgänger in der Navigation berührt.
Seite anzeigen in
Hier bestimmen Sie, ob die Seite in der Navigation angezeigt werden soll. Standardmäßig sind alle Seiten sichtbar. Tipp: Entfernen Sie hier das Häkchen, wenn Sie die Seite nicht sichtbar für den Besucher anlegen wollen und z.B. über ein Submenü aufrufen oder mit einem Link darauf verweisen wollen.
Seitenstruktur | Die META-Informationen der neuen Seite

So kommen Sie auf die vorderen Plätze ! Die META-Informationen sind wichtig, um Ihre Homepage für Suchmaschinen zu optimieren.
Beschreibung
Geben Sie hier eine Beschreibung Ihrer Homepage ein. Der Text sollte maximal 255 Zeichen lang sein, er wird von Suchmaschinen zur Indizierung der Seite verwendet.
Wichtig! Auf jeden Fall sollten Sie hier klare, eindeutige Sätze schreiben.
Keywords
Hier können für jede Seite Keywords oder Schlüsselbegriffe eingeben werden, damit Ihre Homepage gut von Suchmaschinen gefunden wird. Jeder Suchbegriff muss durch ein Komma getrennt sein. Ein Suchbegriff kann auch aus mehreren Wörtern bestehen.
Wichtig! Auf keinen Fall sollten Sie hier ganze Sätze schreiben, Stichworte genügen.
Seitenstruktur | Die Leserechte der neuen Seite
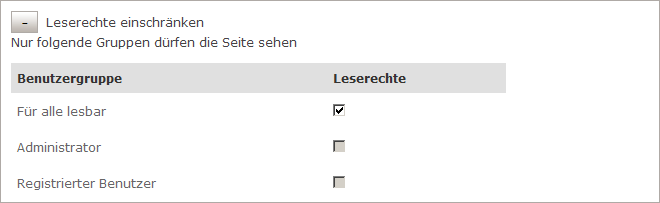
Hier könnt Ihr bestimmen, welche Benutzergruppen diese Seite lesen dürfen. Mit einem Häkchen, legt Ihr fest, welche Benutzergruppe welche Leserechte besitzt. Standardmäßig wird jede Seite ohne Passwortschutz ausgegeben und ist für alle lesbar. Das Häkchen 'für alle lesbar' muß erst deaktiviert werden, bevor Ihr für Eure Seite individuelle Rechte einräumen könnt.
Eine neue Benutzergruppe legt Ihr unter dem Reiter Benutzer an.
Um auf eine Seite mit eingeschränkten Leserechten zuzugreifen muß sich der Nutzer mit Benutzernamen und Password anmelden. Setzt hierfür die Funktion Anmeldung ( Log-In) ein. Ist der Nutzer noch nicht angelegt dann muß er unter Benutzer angelegt werden. Dort wird auch das individuelle Password vergeben. Dieses Passwort sollten Sie nur Personen mitteilen, welche die geschützten Seiten sehen dürfen.
Seitenstruktur | Die Bearbeitungsrechte der neuen Seite
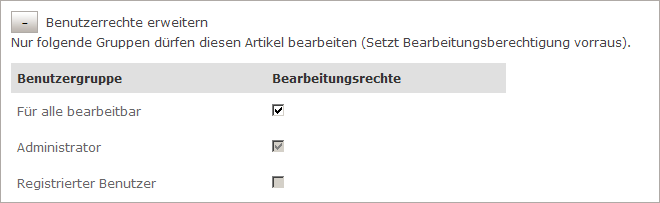
Hier bestimmst Du, welche Benutzergruppen diese Seite bearbeiten dürfen. Unter dem Menüpunkt "Benutzerrechte erweitern" in der Hauptleiste könnt Ihr Schreibrechte individuell vergeben. Mit einem Häkchen, legt Ihr fest, welche Benutzergruppe die Seite bearbeiten darf.
Standardmäßig ist die Seite nur für den Administrator bearbeitbar.
Um dem Nutzer individuelle Rechte einzuräumen ordnet Sie einem der vorgegebenen Gruppen zu oder legt eine neue Gruppe unter Benutzer an und bestimmt selbst welche Rechte der Nutzer besitzt. Um auf die Seite zuzugreifen muß sich der Nutzer mit Benutzernamen und Password anmelden. Ist der Nutzer noch nicht angelegt dann muß er unter Benutzer angelegt werden. Dort wird auch das individuelle Password vergeben. Dieses Passwort sollten Sie nur Personen mitteilen, welche die geschützten Seiten bearbeiten dürfen.
Seitenstruktur | Neue Seite aktivieren / deaktivieren
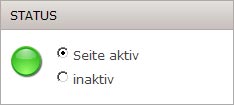 Unter dem Menü "Neue Seite ertellen" am linken Bildrand findet Ihr den Seitenstatus. Hier könnt Ihr die Seite aktiveren oder deaktiveren (anzeigen oder nicht anzeigen).
Unter dem Menü "Neue Seite ertellen" am linken Bildrand findet Ihr den Seitenstatus. Hier könnt Ihr die Seite aktiveren oder deaktiveren (anzeigen oder nicht anzeigen).
Diese Funktion ist vor allem dann sinnvoll, wenn Ihr Seiten in Bearbeitung habt - Ihr könnt diese so lange inaktiveren, solange sie noch nicht fertig sind.
Wichtig! Die Funktion ist nur für Besucher wirksam, die nicht über Administrationsrechte verfügen - als Administrator bleibt die Seite für Euch selbstverständlich sichtbar und bearbeitbar.
Medien-Cockpit
Funktionen
Hier finden Sie Informationen, wie Sie Funktionen einfach in Ihre Homepage integrieren !
Datenverwaltung
Dateien und Bilder verwalten Sie einfach und effizient mit dem Datenmax
Editor
Artikel und Texte schreiben Sie mit dem Editor
Die ersten Schritte
Seiten erstellen, bearbeiten oder löschen
Sie erstellen, ändern oder löschen Seiten, indem Sie "Website Verwalten" anwählen und dort zu dem Reiter Seitenstruktur wechseln.
Artikel erstellen, bearbeiten oder löschen
Sie können Artikel erstellen, ändern oder löschen über die Artikel-Werkzeugleiste. Alle Artikel werden in der Artikelverwaltung gespeichert.
Design verändern
Sie können jederzeit das gewählte Farbmodell, den Schrifttyp oder die Hauptgrafik ändern, über den Reiter 'Design' im Verwaltungsmodus.
Benutzer hinzufügen
Sie können weitere Benutzer hinzufügen und Rollen und Rechte vergeben über den Reiter Benutzer.
Design Tipps
Die Homepage zu gestalten ist einfacher als Sie denken und vor allem: es macht Spaß und einen sehr guten Eindruck bei Ihren Besuchern.
Bildbearbeitung
Gutes Werkzeug erleichtert die Gestaltung - hier eine Liste kostenlose Programme zur Bildbearbeitung:
- Photoshop Online
- Sumopaint Online
- GIMP
- Süddeutsche Software
- ZDNet.de Design
- Foto Freeware
- Softonic Bildbearbeitung
Bilddatenbanken
Wenn Sie keine Möglichkeiten haben, eigene, individuelle Bilder zu verwenden, finden Sie in diesen Bilddatenbanken kostenfreie, preiswerte oder Premiumbilder.
Kostenfreie Bilder
Eine exellent recherchierte Liste kostenloser Quellen für Bilder finden Sie in dem Blog von Malte Landwehr.
Preiswerte Bilder
Premiumbilder
Fach-Magazine
Von Profis für Profis - was gerade in Mode ist und wo Sie was kostenlos finden können Sie in folgenden Fach-Magazinen nachlesen: